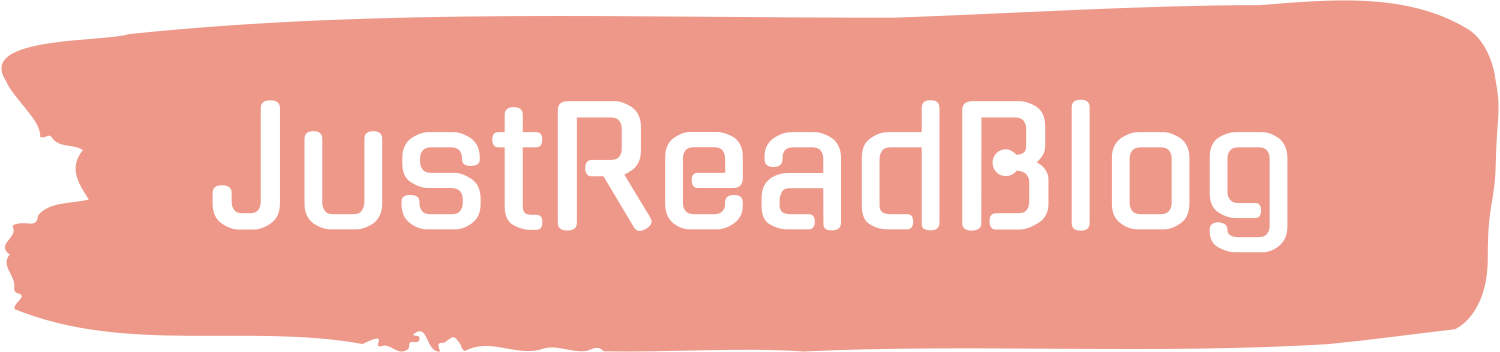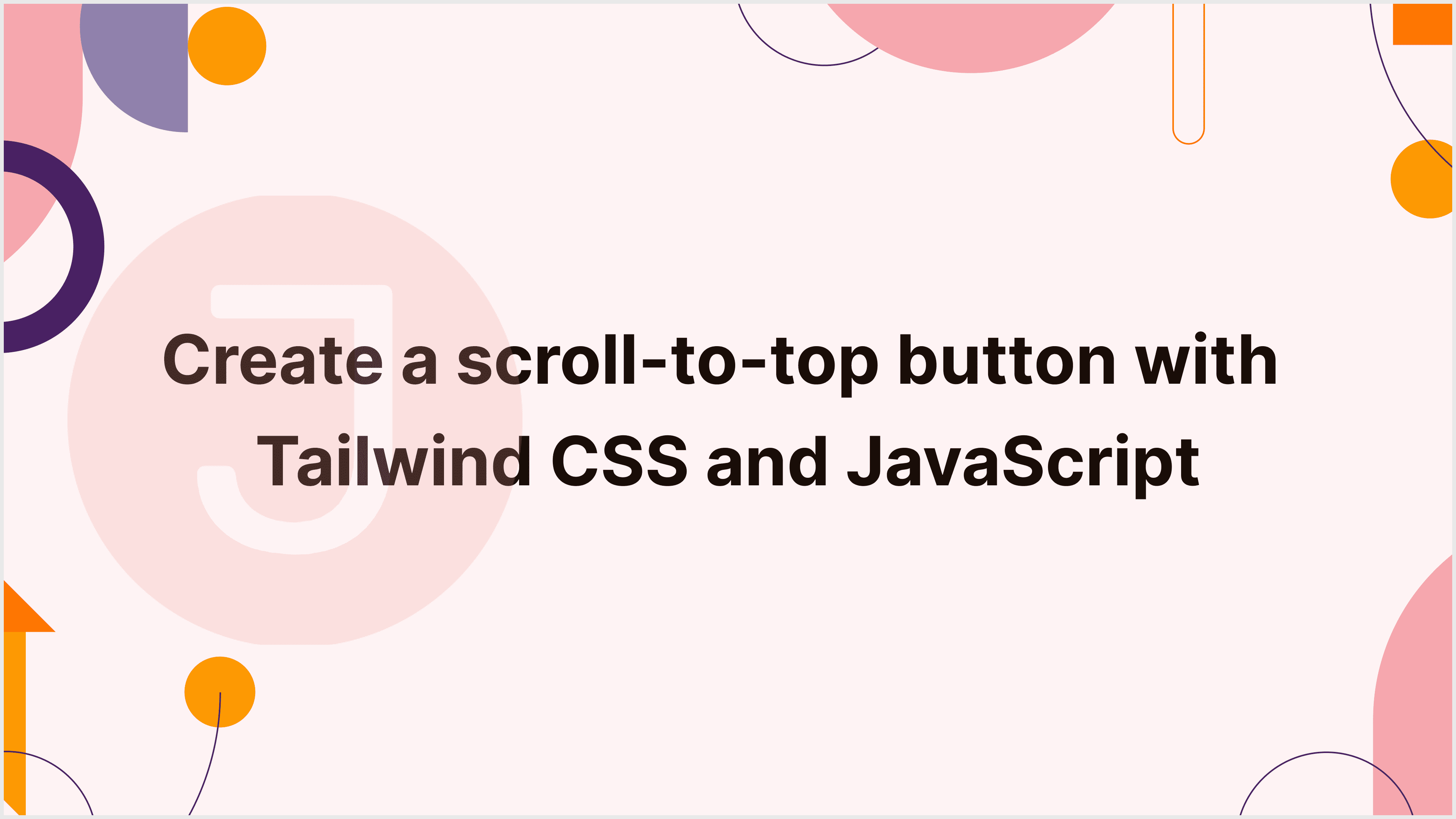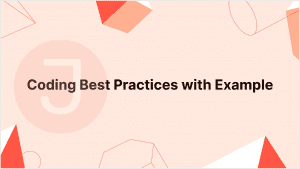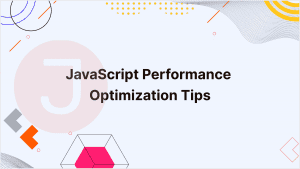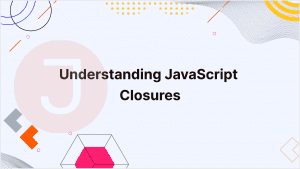Clicking the “Scroll to Top” button is a common feature in web development that enhances the user experience by allowing users to return to the web page faster In this blog post, we explore how to create a “Scroll to Top” button using Tailwind CSS with JavaScript.
Table of Contents
- 1 1. Setting Up the Project
- 2 2. Creating the HTML Structure
- 3 3. Styling the Button with Tailwind CSS
- 4 4. Implementing the JavaScript Functionality
- 5 5. Adding Smooth Scroll Behavior
- 6 6. Making the Button Visible Only When Scrolling Down
- 7 7. Testing and Final Touches
- 8 Full Code Example
- 9 Use Cases:
- 10 Conclusion
- 11 FAQ
1. Setting Up the Project
First, make sure you have a basic HTML file and add Tailwind CSS. You can use a CDN for faster installation.
HTML File Structure
Create the index.html file and add the following boilerplate code.
<!DOCTYPE html>
<html lang="en">
<head>
<meta charset="UTF-8">
<meta name="viewport" content="width=device-width, initial-scale=1.0">
<title>Scroll to Top Button</title>
<link href="https://cdn.jsdelivr.net/npm/[email protected]/dist/tailwind.min.css" rel="stylesheet">
</head>
<body class="bg-gray-100">
<!-- Content will go here -->
<!-- Scroll to Top Button -->
<button id="scrollToTopButton" class="fixed bottom-5 right-5 hidden bg-blue-500 text-white p-3 rounded-full shadow-lg">
⇧ <!-- Up arrow symbol -->
</button>
<script src="script.js"></script>
</body>
</html>2. Creating the HTML Structure
The HTML layout has a button element that will act as a “Scroll to Top” button. We’ve already included this in the code snippet above:
<button id="scrollToTopButton" class="fixed bottom-5 right-5 hidden bg-blue-500 text-white p-3 rounded-full shadow-lg">
⇧
</button>3. Styling the Button with Tailwind CSS
We’ll use the Tailwind CSS class to style the button. The classes used are:
fixed: Position the button fixed relative to the viewport.bottom-5: Position the button 1.25rem (5 x 0.25rem) from the bottom.right-5: Position the button 1.25rem (5 x 0.25rem) from the right.hidden: Initially hide the button.bg-blue-500: Apply a blue background color.text-white: Make the text color white.p-3: Add padding around the button.rounded-full: Make the button rounded.shadow-lg: Add a large shadow effect to the button.
These classes ensure that the button is properly designed and positioned in the bottom-right corner of the screen.
4. Implementing the JavaScript Functionality
Next, we’ll need to write JavaScript to control the button’s visibility and scroll behavior. Create a script.js file and include the following code:
document.addEventListener("DOMContentLoaded", function () {
const scrollToTopButton = document.getElementById("scrollToTopButton");
window.addEventListener("scroll", function () {
// Check the scroll position
if (window.pageYOffset > 300) {
// Show the button
scrollToTopButton.classList.remove("hidden");
} else {
// Hide the button
scrollToTopButton.classList.add("hidden");
}
});
scrollToTopButton.addEventListener("click", function () {
window.scrollTo({
top: 0,
behavior: "smooth"
});
});
});In this script, we:
- Wait for the DOM content to load.
- Grab the “Scroll to Top” button element.
- Add an event listener to the window to track the scroll position.
- When the user scrolls down more than 300 pixels, the button appears; otherwise, it is hidden.
- Add a click event listener to the button to have the page scroll to the top with smooth animation.
5. Adding Smooth Scroll Behavior
The scrollTo method with the behavior: “smooth” parameter achieves smooth scrolling behavior. When the button is clicked, the user has a flawless experience.
window.scrollTo({
top: 0,
behavior: "smooth"
});6. Making the Button Visible Only When Scrolling Down
In the JavaScript code, we’ve previously managed the button’s visibility based on scroll position. The button will emerge if the user scrolls down more than 300 pixels and disappear when the user scrolls back up.
7. Testing and Final Touches
Now that we’ve set everything up, let’s test the functionality.
- Launch your web browser and navigate to the
index.htmlfile. - Scroll down the page until the “Scroll to Top” button appears.
- Click the button to seamlessly return to the top.
You can further tweak the design and behavior to meet your individual requirements. For example, you may change the scroll position threshold, the button’s design, or add animations.
Full Code Example
Here’s the complete code for the project:
index.html
<!DOCTYPE html>
<html lang="en">
<head>
<meta charset="UTF-8">
<meta name="viewport" content="width=device-width, initial-scale=1.0">
<title>Scroll to Top Button</title>
<link href="https://cdn.jsdelivr.net/npm/[email protected]/dist/tailwind.min.css" rel="stylesheet">
</head>
<body class="bg-gray-100">
<!-- Content -->
<div class="h-screen bg-blue-200 flex items-center justify-center">
<h1 class="text-4xl">Scroll Down</h1>
</div>
<div class="h-screen bg-green-200 flex items-center justify-center">
<h1 class="text-4xl">Keep Scrolling</h1>
</div>
<div class="h-screen bg-red-200 flex items-center justify-center">
<h1 class="text-4xl">Almost There</h1>
</div>
<div class="h-screen bg-yellow-200 flex items-center justify-center">
<h1 class="text-4xl">Scroll Back to Top</h1>
</div>
<!-- Scroll to Top Button -->
<button id="scrollToTopButton" class="fixed bottom-5 right-5 hidden bg-blue-500 text-white p-3 rounded-full shadow-lg">
⇧
</button>
<script src="script.js"></script>
</body>
</html>script.js
document.addEventListener("DOMContentLoaded", function () {
const scrollToTopButton = document.getElementById("scrollToTopButton");
window.addEventListener("scroll", function () {
// Check the scroll position
if (window.pageYOffset > 300) {
// Show the button
scrollToTopButton.classList.remove("hidden");
} else {
// Hide the button
scrollToTopButton.classList.add("hidden");
}
});
scrollToTopButton.addEventListener("click", function () {
window.scrollTo({
top: 0,
behavior: "smooth"
});
});
});Use Cases:
- Blogs: Allows users to easily return to the top of the page.
- E-commerce: Enables consumers to navigate back to the top of product pages.
- Landing pages: This helps users quickly return to the top.
- Social media: Allows visitors to swiftly navigate back to the beginning of the page.
- Webinars: Offer users an easy method to return to the top.
- News websites: Allow readers to rapidly return to the top and receive the most recent headlines.
- Forums: Helps users get back to the top for the main menu or recent posts.
- Documentation: Allows users to rapidly return to the top of the table of contents.
- Portfolios: Visitors can easily return to the top to view further sections or contact information.
Conclusion
With these steps, you’ve successfully constructed a “Scroll to Top” button with Tailwind CSS and JavaScript. This button helps user navigation and the overall user experience of your website. Feel free to adapt and improve on this basic implementation to meet your individual requirements. Happy coding!
FAQ
You can utilize the window to limit the button’s appearance to scrolling down. In JavaScript, use the addEventListener("scroll") event to check the scroll position and change the appearance of the button based on a predefined threshold (for example, 300 pixels).
Yes, you may change the appearance of the button using Tailwind CSS classes. To obtain the required effect, modify classes such as bg-blue-500, text-white, p-3, rounded-full, and shadow-lg.
Smooth scrolling can be added by using the window.scrollTo() method with the behavior: "smooth" option in JavaScript. This provides a seamless scroll experience when the button is clicked.
Absolutely. Replace the up arrow (⇧) with any icon of your choice. You can use Unicode characters, Font Awesome icons, or any other icon collection.
Using Tailwind CSS makes the button responsive by default. Tailwind’s utility classes help to maintain consistent styling across devices. Make sure your button is properly positioned by using classes like fixed, bottom-5, and right-5.